JupyterNotebook:Windows10に実装
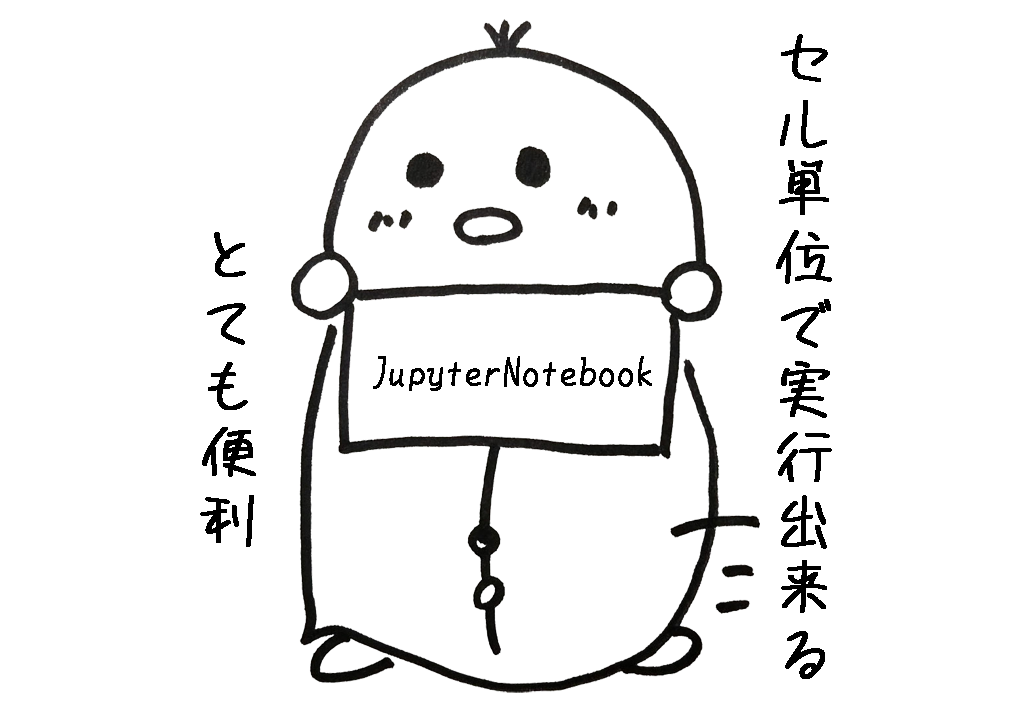
はじめに
JupyterNotebookは、セル単位でコードを実行できるので、開発にとても便利です。
Windowsだと、PowerShellとWSLの両方でインストールし、
併用すると便利です。
PC環境
Windows10 pro (Windows Insier Program)
マウスコンピューター製G-Tune E5-144
CPU:インテル(R) Core(TM) i7-10875H プロセッサー ( 8コア / 16スレッド / 2.30GHz [ 最大5.10GHz ] / 16MBキャッシュ )
メモリ:32GB メモリ [ 16GB×2 ( PC4-21300 / DDR4-2666 ) / デュアルチャネル ]
SSD (M.2):512GB NVMe SSD ( SAMSUNG PM981a / M.2 PCIe Gen3 x4 接続 )
グラフィックス:NVIDIA GeForce RTX2060 / 6GB
実装方法
PowerShellの場合
PowerShellを起動、目的のプロジェクトフォルダへ移動
仮想環境
仮想環境の作成
|
1 |
python -m venv venv |
仮想環境のアクティベイト
|
1 |
venv/scripts/activate |
JupyterLabのインストール
|
1 |
python -m pip install jupyterlab |
Jupyter Labの起動
|
1 |
jupyter lab |
Jupyter Labの終了
ブラウザに表示されている『File』のタグから『Shut Down』を選択
仮想環境のデアクティベイト
|
1 |
deactivate |
WSL(Ubuntu20.04)起動時の場合
PowerShellを起動、目的のプロジェクトフォルダへ移動
WSLの起動
|
1 |
wsl |
仮想環境
仮想環境の作成
|
1 |
python3 -m venv venv |
仮想環境のアクティベイト
|
1 |
source venv/bin/activate |
Jupyter Labのインストール
python -m pip install jupyterlab
Jupyter Labの起動
|
1 |
jupyter lab |
Jupyter Labの終了
ブラウザに表示されている『File』のタグから『Shut Down』を選択。
PowerShellの画面で、JupyterLabが終了していなければ、
『CTRL』と『C』を押して強制終了。
仮想環境のデアクティベイト
|
1 |
deactivate |
補足
JupyterLabを起動した際に、ブラウザが立ち上がらない場合は、
ブラウザを起動しURLに『localhost:8888』と打ち込んでください。
そして、tokenを求められたら、
起動中のPowerShellで、『CTRL』と『C』を押すと、
tokenが表示されるので、それを入力してください。
おいらの使い方
機械学習を行う際、
学習時間が短い場合は、
Google Colaboratoryを使いますが、
長い場合は、自前PCを使うため
(Google ColaboratoryだとGPU使用の場合、連続使用時間は、12時間までだと記憶してます)、
Google Colaboratoryと同様の条件に設定し、実行します。
プロジェクト内にPowerShellとWSL(Ubuntu20.04)の両方で仮想環境を作成し、
必要な際に使い分けています。
通常は、PowerShellでJupyterLabを起動し開発を進め、
Linuxコマンド(wgetやshなど)を使う場合は一時的にwslを使い、
PowerShellに戻ります。
Googke Coraboratoryは、
Linuxベースなので、
WSLのJupyterLabで同じコマンドが使えますが(色々制限があり、改変が必要な際もありますが)、
処理速度や安定動作などで不満があるので、
WSLを使うのは、最小限にします。
(‘ω’)ノ

